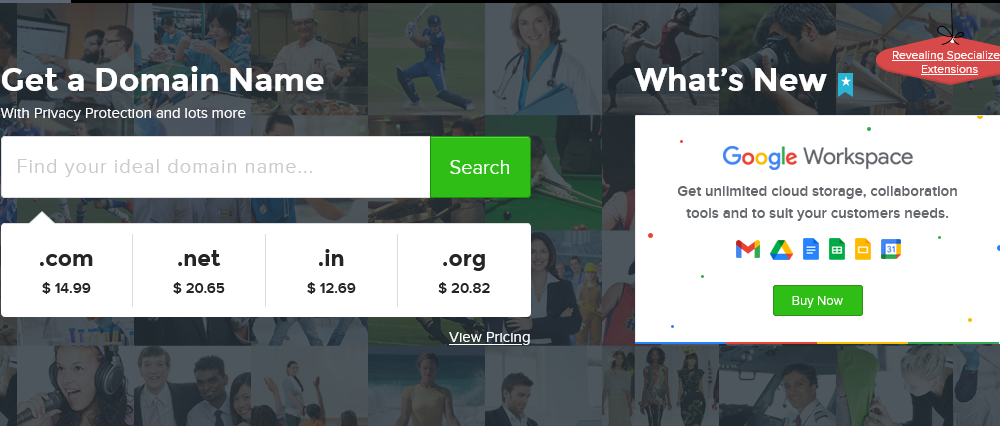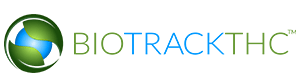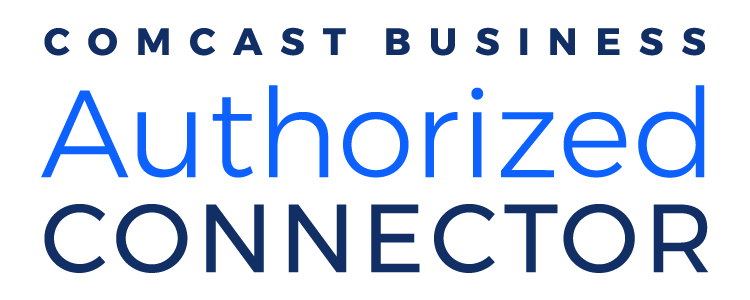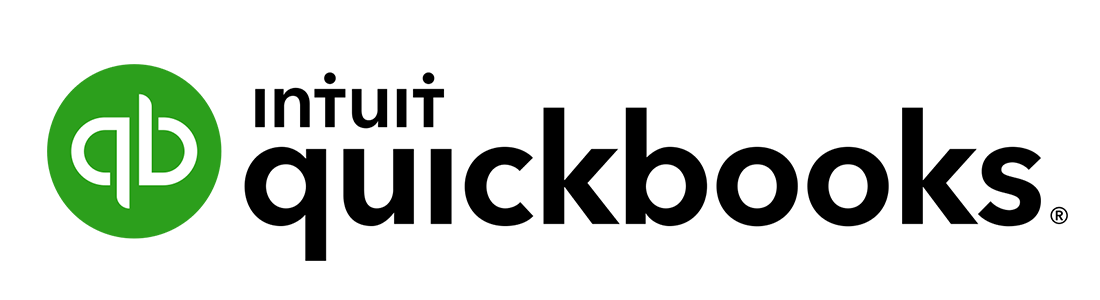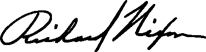Oi, Cesar here and today I’m going to explain how to safely browse through adult material. I’m sure many of you reading are giggling or asking yourself “Who in the heck would write an article like this and much less read it?” Well considering we’re human beings and it’s in our nature to seek and view erotic material I took it upon myself to provide some tips to browse safely. I’d also like to mention that in over 70% of virus infections on a system is due to unsafe browsing. Yes, it seems to be a high number but deep down inside we all know that virtually everyone browses adult sites. I couldn’t count the number of times an individual returned with another virus claiming that it’s our technician’s fault, until a technician analyzes the index.dat file and internet temp directory. Save yourself an embarrassing moment and learn a little something that could help minimize the chance of a virus infection. Trust me if you think its embarrassing reading this or admitting you view adult material imagine how I feel writing an article about it and jumping right into it. This also helps with just browsing in general as well.
First let’s start with the best choice of internet browser (Desktop/Laptop/Tablet). I’m sure most of you have been made aware through; memes, ads, friends and personal experience that Internet Explorer just plain sucks. As for dolphin browser on tablets, well it’s okay aside from all the crashes. My personal choice for internet browser is Google Chrome. I’m sure most of you are saying, well what about Mozilla!? Mozilla is equally as good but does not support certain extensions that Google Chrome does that I prefer. Now I’m sure at some point down the line these add-ons will be written for Mozilla and if that’s the case I also recommend Mozilla.You can download Google Chrome by clicking on the Chrome icon to the right.
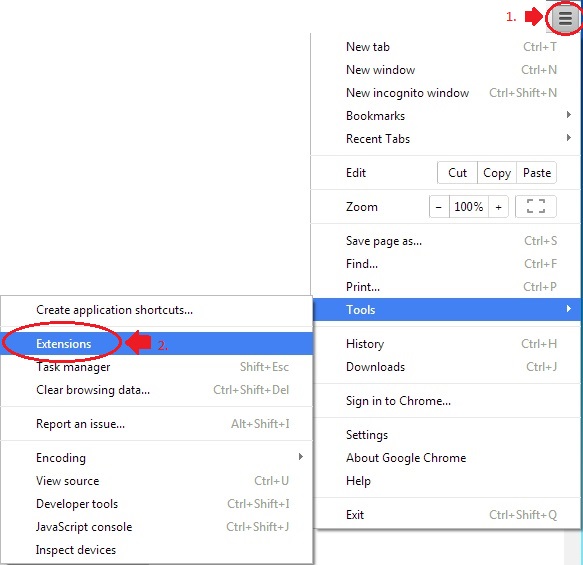
Once Google Chrome is installed open it and navigate to the settings menu on the top right labeled (1.). Scroll down and highlight tools and select extensions under the tools secondary menu item (2.). This will bring up the Chrome extension page which shows you the extensions installed in Chrome. This list at the moment should be empty, unless of course there are programs installed that would automatically install the corresponding google extension i.e. avast. At the bottom of the page you should see a “Get more extensions” (3.) hyperlink. Click here to access the chrome web store. Here you can search, browse and install add-ons/extensions to your browser.
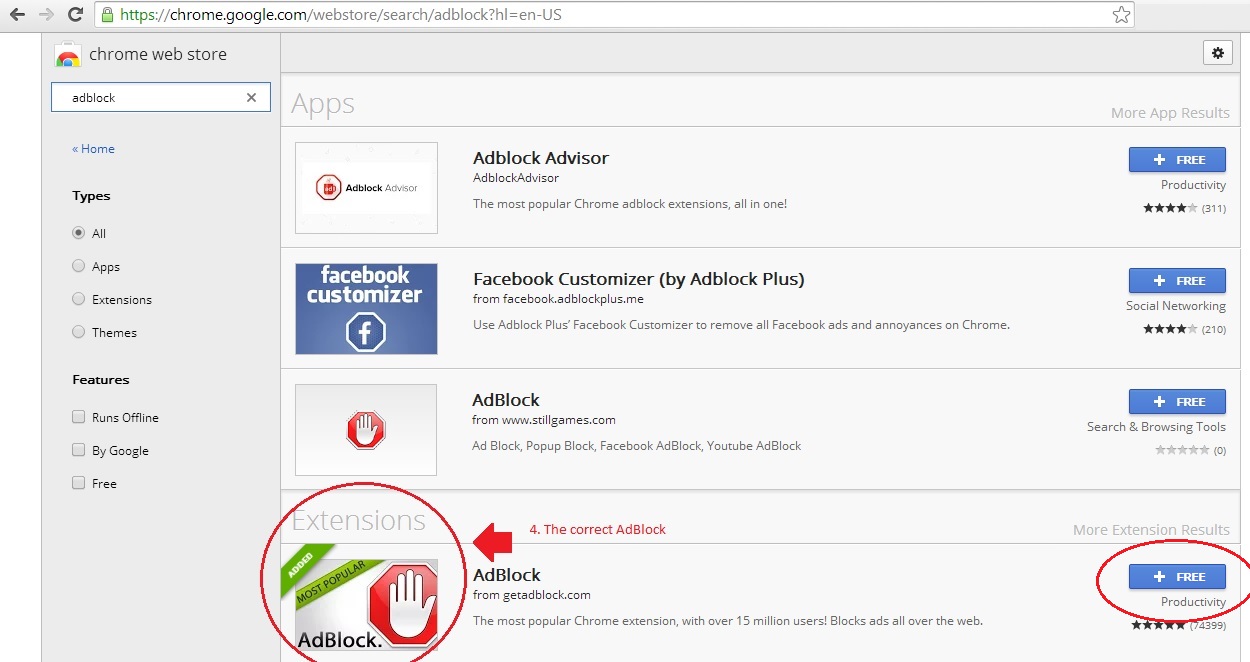
Once on this page the first extension we are going to search for and install is Ad-block. Once you have completed the search a page with various results will appear. Most are 3rd party knock offs or other companies who have attempted to create and ad blocker to charge for. The version of ad blocker we are installing is completely free but does accept charitable donations.
The correct ad block is shown on the left, once you have found it click on the +Free button. This will install Ad-block and open a page to confirm the installation.

On this page (shown on the left) you’ll see a picture of Ad-block creator Michael with his wife Katie. This page also allows individuals to pay a small fee for Ad-block if they’d like to show appreciation for Michaels amazing extension. Best part is that a portion of the payment will go to charity and since it’s helping minimize your chance of infections it would be really nice to donate a small fee to Ad-block.
The second extension we will be installing will be the Web of Trust extension (shown on the below). WOT helps users find trustworthy websites based on millions of users’ experiences around the world. Users rank sites based on trustworthiness and child safety. It works just like a stop light displayed on the top right hand corner of chrome. Any time you are on a site and you would like to know how trustworthy it is, just take a quick glance to the top. If the WOT logo is orange or red, I’d suggest leaving the website in question immediately.


Our last extension is just a personal favorite of mine; it’s the Avast online security chrome extension. This is similar to WOT but also allows users to disable site features such as; social network integration, Web Analytics and Ad Tracking. These tools can come in handy when trying to browse without leaving a trace.
Now I’m sure many of you reading probably already know these extensions and know first-hand how helpful they are. As for those who not try them out? If you’d like to see ad-block in action just visit Pandora’s music site, you’ll immediately notice the lack of ads around the music player area. I’d also like to point out that the most effective way to keep a system uninfected is to follow the rule of thumb. Only browse and click on what you’re searching for. Sure advertisements can be tricky, sly and even enticing but try to resist. If there are any questions or comments please provide them below. If anyone would like a technician to check out an extension for Google Chrome let us know. We’ll be happy to check it out.