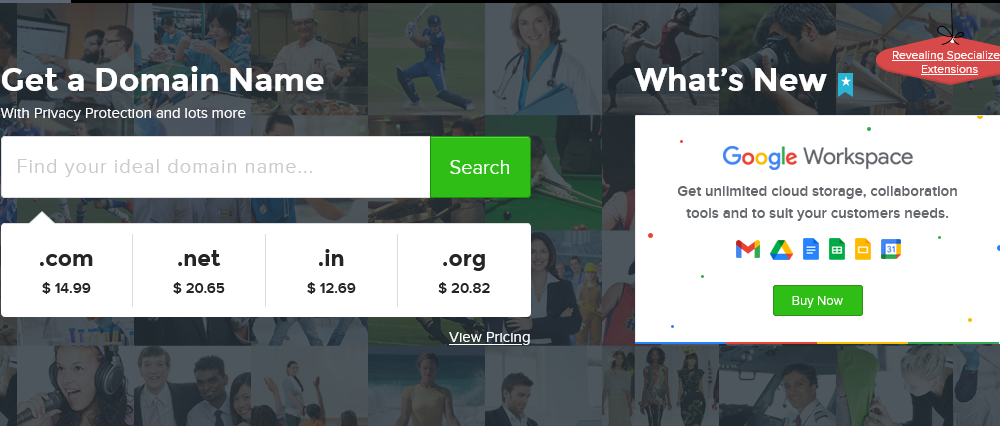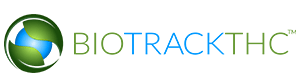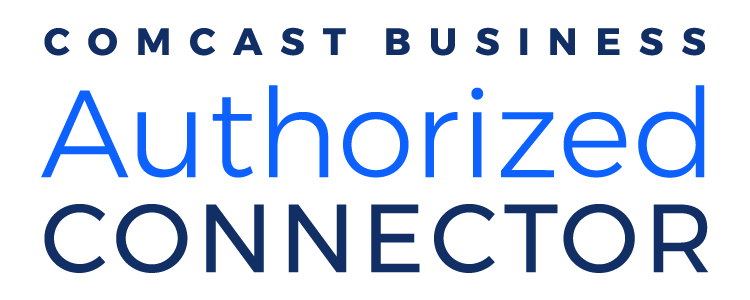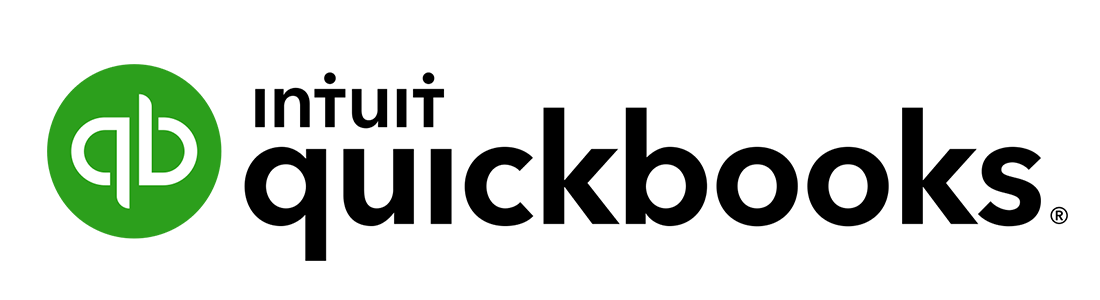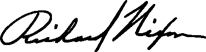Random-access memory (RAM) is a form of computer data storage. A random-access device allows stored data to be accessed in very nearly the same amount of time for any storage location, so data can be accessed quickly in any random order. In other data storage media such as; hard disks, CDs, DVDs, magnetic tapes and drum memory read and write data only in a predetermined order, consecutively, because of mechanical design limitations. Therefore the time to access a given data location varies significantly depending on its physical location.

Today, random-access memory takes the form of integrated circuits. Strictly speaking, modern types of DRAM are not random access, as data is read in bursts, although the name DRAM / RAM has stuck.
Current types of RAM are; SDRAM, DDR, DDR2 and DDR3. The memory physical RAM module size will vary depending if the system is a Desktop or a Laptop and is referred to as; LONG DIMM for desktops and SO-DIMM for Laptops. SO-DIMM's are required in some cases pertaining to All in One's or Macs systems.
So what does it do?
"RAM" is the messenger between your Central Processing Unit and the main storage, this holds all the temporary data the computer needs to run programs and background processes until the CPU requires it or until its written semi-permanently to the computers main storage. The main storage usually consists of a Hard drive or Solid State Drive. For example, when you launch an application the system copies all data required to run the program from the main storage device to the system memory or "RAM". As you utilize the program the system memory plays fetch with the programs cache to alternately store and display the contents of your session. When you launch another application the system memory loads data from that application and any other applications you launch, along with a numerous amount of background processes. RAM is often considered as volatile storage because it relies on power from the system to store data on its circuits. Thus when the system is shut down any information stored on the memory module is lost. So why don't solid states lose any information stored on it? Well SSD's use nonvolatile flash memory so that any data stored in the drive will be saved, even if the system is shutdown completely. In more modern Memory modules data is stored in a capacitor on a circuit board, these capacitors are extremely small which allow billions of bits to fit onto a square inch of board.
How does a Memory Module store data?
In order to store data, a charge is sent to the circuit which activates transistors at key intersections along the circuit board. This charge provides each capacitor with a data value; which is generally a charge level less than 50% is 0, while any other charge is a 1. Once this is done the CPU evaluates the information and pulls relevant data for the task at hand.
Imagine it as a mail system; each capacitor has it's own assigned number (an address) that handles data and directs it's flow, the CPU will pick up the data (like a messenger) and thus directs data where it's supposed to go.
What determines a memory module capacity?
Well there are three different determining factors when it comes to each "RAM" stick capacity. The first is the current peak capacity of the memory that the module has available. The second is the number of memory slots available in your motherboard (which in standard "Mobo's" is 4 Channel's). As of the publishing of this article there are theses sizes of memory modules available; 1 GB, 2GB, 4GB and 8GB's. The third limiting factor to RAM limitations are operating system versions of 32-bit or 64bit versions of Windows. 32 bit operating systems will identify up to 4GB's of RAM while 64 bit operating systems identify "up to" 64GB's or more of RAM. One common misconception is that all 64 bit operating systems will identify the maximum amount of RAM with products such as; Windows 7 Versions, Windows 8 Versions, Windows Server Versions and the amount of CPU's the motherboard can sustain.
Identifying the amount of RAM or Operating System Bit Rate?
While that in question will make any tech respond in a question. In order to identify how much RAM you have as quick as possible, consider these things; 1. Is the O.S Windows XP? If so than most likely you have a 32 bit version which limits the maximum amount of Memory to 4GB, how do you check the bit rate of the O.S on the system? There are several ways, in Windows 7 click "start", right-click Computer and click Properties. Under the "System Type" heading you can see whether you're running a 32-bit or 64-bit operating system and in Windows XP you can see the amount of "RAM" in the system as well. 2. If you are running Windows 7 Starter, is it Windows 7 Home, Windows 7 Professional or Windows 7 Ultimate? Windows 7 Stater has an absolute limitation of 2GB's, Windows 7 Home Premium has a limitation of 16GB''s in its 64-bit environment, The 64 bit edition of Windows; Professional, Enterprise and Ultimate have a limitation of 192 GB's. In Versions of Windows XP and up, you can right click the "My Computer" icon then click on properties to bring up the same "System Type" window. Or you can also refer to the chart below.
| Version | Limit on X86 | Limit on X64 |
|---|---|---|
| Windows 7 Ultimate |
4 GB |
192 GB |
| Windows 7 Enterprise |
4 GB |
192 GB |
| Windows 7 Professional |
4 GB |
192 GB |
| Windows 7 Home Premium |
4 GB |
16 GB |
| Windows 7 Home Basic |
4 GB |
8 GB |
| Windows 7 Starter |
2 GB |
N/A |
What about that pesky Windows 8?
Well the listed above steps will also display the RAM and bit rate of the Operating System in question. There is also an amazing key shortcut combination of "windows key + X" that will display a menu of administrative functions. (As usual we recommend not accessing anything you are not aware of how to control.) Once the administrative menu appears click on "System", this will display the amount of RAM and bit rate of the System in question.
| Version | Limit on X86 | Limit on X64 |
|---|---|---|
| Windows 8 Enterprise |
4 GB |
512 GB |
| Windows 8 Professional |
4 GB |
512 GB |
| Windows 8 |
4 GB |
128 GB |
So if I get the Maximum of RAM my system will be the faster?
No, remember that each memory module has its own designated speed, example the faster the memory the more quickly data will transfer in and out of the RAM. While slower RAM in bigger quantities can still be slower because of the speed of the module. First, the speed of the system has to be compatible with your system. Most speed limitations are noted on the label where specifications of the system are noted, such as DDR3-1333. If the system is custom built the motherboard's manual will specifically list the maximum speed of RAM the system can take. The manual will also address things such as; maximum memory size limitations, maximum speed and maximum amount of module slots on the motherboard.
How do manufactures determine the speed of memory modules?
Manufactures measure memory speeds in two forms; MHz (megahertz) and MTps (megatransfers per second). For example, a common DDR3-800 module has an 800 MHz transfer rate. The exact same module could also be listed as PC3-6400 which tells you that its has a theoretical bandwidth of 6,400 MTps.
Well what about; Dual channel, Triple channel and Quad channel?
Thinking of these channel specification's as of a pair of shoes (for lack of better example at the moment), each "channel" pair corresponds with each other and is better with its identical type of make/model etc. The more channels the better it is to have each channel matched with the same "Memory Module" to ensure optimal performance. When you don't do this you experience a small difference in performance, unless you handle RAM heavy applications. This is why several companies offer RAM in "Kits" for each specified channel type.
Whoa, You forgot about Mac!?
Well who doesn't? Most Macs are amazing at handling media applications for things such as; Video edits, photo editing and audio producing. So in most instances each Mac is fitted with sufficient memory. For those enthusiasts you can identify the maximum amount of RAM by referring to the official Apple website. We recommend this because most individuals can't identify the type of Mac they have and Mac offers a free area where you input your serial number and determine all the possible updates for the system in question.
What about Server Operating Systems or Linux Systems?
Well most of the general public doesn't ever interact with a server or Linux operating systems. I also would like to state that if you are using Linux you shouldn't be on this site because Linux is the best operating system and you're most likely a tech genius. So kudos! Yet, to ensure your hunger for knowledge is fed below is are charts for each Windows Server Operating System that is current. Oh also the every so chastised Windows Vista because a tek mentioned it after we laughed for an while for even thinking of it.
Physical Memory Limits: Windows Vista
The following table specifies the limits on physical memory for Windows Vista.
| Version | Limit on X86 | Limit on X64 |
|---|---|---|
| Windows Vista Ultimate |
4 GB |
128 GB |
| Windows Vista Enterprise |
4 GB |
128 GB |
| Windows Vista Business |
4 GB |
128 GB |
| Windows Vista Home Premium |
4 GB |
16 GB |
| Windows Vista Home Basic |
4 GB |
8 GB |
| Windows Vista Starter |
1 GB |
Physical Memory Limits: Windows Server 2008
The following table specifies the limits on physical memory for Windows Server 2008. Limits greater than 4 GB for 32-bit Windows assume that *PAE is enabled.
| Version | Limit on X86 | Limit on X64 | Limit on IA64 |
|---|---|---|---|
| Windows Server 2008 Datacenter |
64 GB |
1 TB |
|
| Windows Server 2008 Enterprise |
64 GB |
1 TB |
|
| Windows Server 2008 HPC Edition |
128 GB |
||
| Windows Server 2008 Standard |
4 GB |
32 GB |
|
| Windows Server 2008 for Itanium-Based Systems |
2 TB |
||
| Windows Small Business Server 2008 |
4 GB |
32 GB |
|
| Windows Web Server 2008 |
4 GB |
32 GB |
Physical Memory Limits: Windows Server 2008 R2
The following table specifies the limits on physical memory for Windows Server 2008 R2. Windows Server 2008 R2 is available only in 64-bit editions.
| Version | Limit on X64 | Limit on IA64 |
|---|---|---|
| Windows Server 2008 R2 Datacenter |
2 TB |
|
| Windows Server 2008 R2 Enterprise |
2 TB |
|
| Windows Server 2008 R2 for Itanium-Based Systems |
2 TB |
|
| Windows Server 2008 R2 Foundation |
8 GB |
|
| Windows Server 2008 R2 Standard |
32 GB |
|
| Windows HPC Server 2008 R2 |
128 GB |
|
| Windows Web Server 2008 R2 |
32 GB |
Physical Memory Limits: Windows Server 2012
The following table specifies the limits on physical memory for Windows Server 2012. Windows Server 2012 is available only in X64 editions.
| Version | Limit on X64 |
|---|---|
| Windows Server 2012 Datacenter |
4 TB |
| Windows Server 2012 Standard |
4 TB |
| Windows Server 2012 Essentials |
64 GB |
| Windows Server 2012 Foundation |
32 GB |
| Windows Storage Server 2012 Workgroup |
32 GB |
| Windows Storage Server 2012 Standard |
4 TB |
| Hyper-V Server 2012 |
4 TB |
Physical Memory Limits: Windows Home Server
Windows Home Server is available only in a 32-bit edition. The physical memory limit is 4 GB.
Physical Memory Limits: Windows Server 2003 R2
The following table specifies the limits on physical memory for Windows Server 2003 R2. Limits over 4 GB for 32-bit Windows assume that PAE is enabled.
| Version | Limit on X86 | Limit on X64 |
|---|---|---|
|
Windows Server 2003 R2 Datacenter Edition |
64 GB (16 GB with 4GT) |
1 TB |
|
Windows Server 2003 R2 Enterprise Edition |
64 GB (16 GB with 4GT) |
1 TB |
|
Windows Server 2003 R2 Standard Edition |
4 GB |
32 GB |